------------------------------------------------------------------------------------
Microsoft FrontPage, Claris HomePage, Adobe PageMill, Macromedia's Dream Weaver, and many other such programs are examples of web authoring editors. These programs "short-cut" the process of web authoring. In the "old days," web authoring had to be done by writing directly in HTML (hypertext markup language). For an example of html go to the "View" button on the toolbar and click "Page Source" if you are using Netscape to view this page. If you are using Microsoft's Internet Explorer click on "View" and then on "Source". What you saw was the raw code that created the page you are currently reading. But thanks to the web editing programs such as FrontPage, the hard part is performed for us. We may deal with a WYSIWYG (what-you-see-is-what-you-get, pronounced as whizzy-wig) program instead of writing in raw html. However, it's a good idea to be somewhat familiar with html so that if a glitch in the editing occurs you can directly make changes to the code. Being able to manipulate html is like being able to play the piano by reading music. You may be able to play well by ear, but reading music will make you much more versatile.
How to Use FrontPage
Step 1 - Create a folder into which all your web pages, images, photos, graphics and such will will be placed. For easy of identification, label your folder with your last name. Do not use spaces or hyphens becuase they will not translate well as part of the url. When you publish your pages, you will publish your entire folder. Anything inside the folder will be published onto the host server. Anything outside this folder will not be uploaded to the server. This folder will help you (and the webmaster) to keep track and organize your web pages.
Step 2 - Open the FrontPage Editor. If you are creating something from scratch, click on "File" then "new." Select whether you are creating a new "page" (single web page) or a new "web" (multiple pages). If you have already created a page and wish to make changes, then click on "File" then "open" and locate your previously created page to edit.
Step 3 - You will now put content into a blank web page. When you save your creation, MAKE SURE you save the pages into the folder you created that is labeled with your last name.
Text - writing text should be easy. If you know Microsoft Word, the commands to manipulate text in FrontPage should be very familiar. The toolbars contain the familiar text alignment, bold, italics, and underline. Under "Format" you will find the familiar "Font" option and other formatting options. Font size will be limited. This limitation is due to web viewing limitations. For example, you do not want to use font sizes that are too small or too large for a web browser to handle, thus the font sizes are "pre-set" to be readable. You will find the font size adjustable under the "pulldown" box that will be defaulted to the "normal" font size which is 3 (or 12 pt). The text you are currently reading was written in normal size (12 pt). You will find the cut, paste, copy commands to be the same. The spell check and thesaurus are the same. FrontPage should be very familiar if you know MS Word. The major advantage for using FrontPage is its similarity to the other Microsoft products. And since 80% of all users use MS Word, Microsoft plans to dominate the web authoring world as well.
Images - Inserting images is accomplished from the "Insert" button, then click "picture." (Images can be digital photos, graphs, gifs, jpgs, tiffs, etc.) However, before you can insert the picture you must first place the picture into the folder that is labeled with your last name. You may place the image directly into the folder with your last name or you may choose to create a subfolder within the folder with your last name. Creating a subfolder may help you to organize your folders and pages as your site expands. Insert images by following these steps: 1. Find your image. 2. Copy the image into your folder. 3. From your web page place your cursor where you want the image to be. 4. Click on the "Insert" button, then "picture," then "from file" - find the image you saved, highlight the image, click "Ok". The image should appear where you left your cursor.
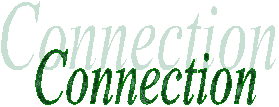
Hypertext - To make hypertext, please see the tutorial on this site.
Bookmarks - To insert bookmarks, please see also the hypertext tutorial. Bookmarks are targets within the text that aid in the navigation of the text. For example, the following link will take you to a bookmark at the top of the page. top of page
Color - To add color to your web page click on "Format" then "Background" (which is located in the extended menu). The "background" button can also be identified with the bucket of paint. There you may choose the color of the background, text, hyperlinks, and other.
Themes - A theme will get you an additional head start by providing you with pre-designed pages. It provides the design of color, some images, tables, etc. You only need to add the text. To make use of a theme, find the "Format" option, then click on "Themes" and choose the one for you.
Tables - A table will enable you to add multiple text or images at the same level. The following is a design of text using a table with four columns and two rows.
| left align |
left align |
right align |
right align |
|
center |
center |
center |
center |
The borders of the table may be altered or invisible. To insert a table click on "Table" and click "insert" and choose "table." Afterwards select how many rows and columns you desire.
Web Publishing - With FrontPage, you may publish your web pages without using a specialized data "transfer protocol" like FTP (for Windows) or Fetch (for Macs). All you need is the host server information and to click "File" and then "Publish Web" and choose the desired option.